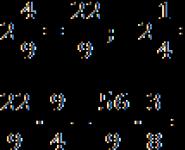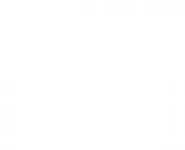Обновление драйверов Windows. Лучшие программы для автоматического обновления драйверов Windows Где обновить драйвера на виндовс 7
Чтобы это сделать на компьютере уже должны быть файлы нужные для установки. То есть, придется самим лазить в интернете и искать их. Чаще всего так делается для устройств, которые не принимают драйвера другим образом: мониторы, последовательные шины и прочее. Делается это следующим образом:
Как обновиться в ручном режиме
Тут нам нужно выбрать соответствующее устройство, которое следует обновить. Возьмем для примера видеокарту:


Автоматическое обновление
Этот способ отличается тем, что искать в интернете и скачивать ничего не придется. Система сделает нужные действия сама. От нас потребуются следующее:


Программы для установки и обновления
Таких в сети сейчас большое множество. И ведь это очень удобно. Зачем заниматься поиском драйверов, когда можно скачать программу и она сама найдет и установит необходимое, нам останется лишь нажимать на кнопку далее и выбирать из предложенных драйверов нужные. Давайте рассмотрим несколько подобных программ.
DriverPack Solution
Это самый удобный и современный софт. Среди себе подобных ей нет равных. Она содержит большое количество инструментов. Около 40 миллионов пользователей уже используют данный софт и с каждым днем количество таких людей лишь увеличивается.
Есть две версии :
- Онлайн . Весит мало и все действия производит через интернет. То есть определяет устройства компьютера и ищет драйвера в интернете, если нужно то скачивает и устанавливает.
- Оффлайн . Данная версия содержит в себе огромную базу драйверов. Она без наличия интернета установит необходимые драйвера. Но есть один минус – она много весит. Ведь в ней уже содержатся все драйвера.
Утилита полностью русифицирована
, что не составит трудностей с ее использованием. Также она предлагает скачать и установить стандартный набор утилит необходимых для пользованием компьютером. Например, браузер, архиватор, проигрыватель и прочее. Для некоторых это настоящая находка. Так как после переустановки
Windows останется всего лишь запустить
программу, и она все сделает сама. Причем еще одно ее преимущество
скорость, буквально за 15 минут (при наличии хорошего интернета) все будет готово.
Driver Genius
Основное преимущество
данной программы – удаление драйверов
. В остальном, она практически идентична предыдущей. Интерфейс, данные о системе и прочее, все почти такое-же. Однако Driver Genius содержит куда более обширную базу
данных чем DriverPack Solution. Она обладает огромным минусом
– обновление. Чтобы им пользоваться, нужна полная версия, а она не бесплатна.
Snappy Driver Installer
Этот софт полностью бесплатный, а также является портативным. От остальных он отличается особым способом загрузки драйверов, а также их инсталляции. Программа содержит самую крупную базу драйверов
, больше чем любой другой подобной программе. Snappy Driver Installer на русском языке, а также имеет удобный фильтр. Это делает работу с программой приятной.
Это основные программы, на самом деле их в разы больше, но они не такие популярные как эти.
Обновление драйверов — это один из лучших методов оптимизации работы вашего компьютера и повышения стабильности ОС. Обновить драйвера можно несколькими способами: ручная загрузка драйверов с сайта производителя, использование автоматической службы Центра обновления и программный метод установки драйверов. Об этом и пойдет речь в статье.
Автоматическое обновление драйверов в Windows
Для того, чтобы автоматически обновить драйвера в Windows 7, нам нужно зайти во вкладку «Устройства и принтеры » и открыть «Устройства «. Дальше ищем иконку с изображением компьютера и клацаем правой кнопкой мыши по нему, а там — выбираем и кликаем по «Параметры установки устройств «. Выглядит это так:

В открывшейся вкладке нам нужно будет поставить галку возле надписи «Делать это автоматически «.

Ну а последним нашим действием будет клик по кнопке «Сохранить «, и с этой минуты наша ОС самостоятельно будет искать последние обновления драйверов и устанавливать их на компьютер.
Давайте на всякий случай рассмотрим еще один способ уже полуавтоматического обновления драйверов. Итак, открываем «Диспетчер устройств «, нажимаем на копку обновления конфигурации оборудования.

Следом за этим по порядку открываем вкладки всех устройств на нашем компьютере, которые имеются в наличии. Начнем с видеоадаптеров. По ним нам нужно кликнуть правой кнопкой и выбрать пункт «Обновление драйверов «.

Как мы видим на картинке, в следующем меню нам потребуется выбрать режим поиска драйверов . Если новые драйвера еще не вышли, или компьютер сам установил их, то вы увидите окошко с сообщением о том, что все необходимые драйвера уже были установлены . А если все-таки такие драйвера есть, то ОС сама установит их.
Бывают случаи, когда автоматический поиск совсем не дает результатов, тогда действуем по другому плану. Нам нужно скачать любым возможным способом необходимые драйвера на сайте производителя, по адресу, который вы найдете в документации к обновляемому устройству.
Однако перед тем, как загрузить файл, лучше все-таки проверить есть ли у этого файла цифровая подпись . Вы удивитесь, но в 50% случаев в драйверах нет этой самой подписи и в помине. Если вы качаете файл с нормального (официального сайта), то просто поставьте галочку в подтверждение того, что вы согласны на установку драйвера, который не имеет цифровой подписи.
Если устанавливаемый драйвер состоит и одного — единственного приложения, то он может на автомате включить при запуске утилиту для инсталляции , которую вам следует запустить и поочередно выполнять все инструкции. По окончанию процесса установки вы можете перейти (по желанию) в «Диспетчер устройств » и лично убедиться в том, что все ваши обновляемые драйвера уже имеют самую новую версию .
Автоматическая установка драйверов с помощью программ
Перед каждым пользователем рано или поздно становится вопрос поиска драйверов для тех или иных устройств. В настоящее время есть огромное количество драйверов для абсолютно любых устройств, а все равно самыми задаваемыми вопросами на различных форумах есть: «Где скачать драйвера бесплатно ?» и «Где скачать драйвера для видеокарты(звуковой карты) ?».
К счастью сейчас существует очень много программ, которые реально облегчают задачу пользователей, ведь эти программы сами находят нужные драйвера , когда это потребуется и устанавливают их на наши с вами компьютеры. Для использования таких программ обязательными являются наличие интернета и установленной на компьютере соответствующей программы, процесс установки которой не займет у вас много времени и не потребует специальных знаний. Вам придется всего-лишь несколько раз кликнуть мышкой и программа уже будет установлена.
Давайте начнем с программы () наверное одна из самым популярных программ, ставшая такой благодаря своей простоте в эксплуатации и, что самое главное, без потери своей функциональности . Эта программа работает на базе интеллектуальных технологий , благодаря которым в автоматическом режиме ведет поиск всех неустановленных драйверов, находит в интернете обновления и уже потом предлагает их переустановить.

На главном окне программы вы всегда сможете увидеть список всех драйверов, которые уже установлены и которые следует установить. Вам не обязательно обновлять все предложенные программой драйвера, ведь вы можете обновить только те, которые (на ваш взгляд) нужнее. В программе имеется два режима установки — ручная и автоматическая.

В программе имеется возможность установки драйверов в оффлайн режиме . Это очень удобно, если у вас сложилась такая ситуация, когда нет драйверов для сетевой карты и, соответственно, нет выхода в интернет. Очень большой плюс программы в том, что она совместима практически со всеми операционными системами и может работать в 32-х битной и 64-х битной версии.

Программа Carambis работает следующим образом. На первом этапе выполняется полное сканирование вашего компьютера на предмет обнаружения уже действующих драйверов и тех драйверов, которые нуждаются в обновлении или изначальной установке. Следом за этим программа качает из сети все необходимые драйвера. На третьем этапе идет запрос у пользователя и установка всех требуемых драйверов.

Так же как и в тут пользователь может самостоятельно выбрать — устанавливать для того или иного оборудования драйвера, или в этом особой необходимости пока нет. Если вы захотите установить все предложенные программой драйвера, то вам нужно нажать кнопку «Загрузить все «, а если вам нужно выборочно установить некоторые драйвера, то загружайте эти файлы отдельно.

Все драйвера в программе разнесены по логическим группам. Если возникла необходимость обновить драйвера только для какого-нибудь одного устройства, допустим — звуковой карты или же видеокарты, то вам следует выбрать «Видео и звуковые устройства «.
Программа отображает все текущие характеристики системы, а также выводит на экран все устаревшие и актуальные драйвера в процентном соотношении. Для того, чтоб загрузить драйвера нужен будет доступ в Интернет.

Лучше всего для первоначальных настроек программы воспользоваться функцией, в которой она будет проверять наличие всех имеющихся обновлений в автоматическом режиме при запуске ОС. И ещё — программа, когда загружает или устанавливает обновления, не блокирует никакие другие процессы на вашем компьютере, соответственно, вы не ограничены в своих действиях.
Не ленитесь обновлять драйвера на вашем компьютере, ведь на сегодняшний день у каждого пользователя, при наличии интернета, есть возможность абсолютно бесплатно скачать и установить (всего-лишь в несколько кликов) множество программ для автоматического обновления драйверов.
Как обновить драйвера на компьютере Windows 7, самостоятельно, вручную.
Хотите узнать как стабильно зарабатывать в Интернете от 500 рублей в день?
Скачайте мою бесплатную книгу
=>>
Операционная система Виндовс 7, или, как её ещё ласково называют — семёрочка, пришлась по вкусу многим пользователям. Она так удобна, легка в применении, что люди не спешат переходить, даже на десятку, несмотря на то, что лицензионная операционная система Windows 10 распространялась бесплатно.
Однако, рано или поздно, всё устаревает, прекращает нормально работать, даже семёрочка не исключение. Если вовремя не обновлять операционную систему, драйвера, то начинаются разнообразные проблемы.
В принципе, если ОС Виндовс семёрка с лицензией, то у вас стоит галочка автоматического отслеживания и обновления системы, то проблем возникнуть не должно. Система сама определит, какой драйвер следует обновить, для корректной работы.
А вот что же делать, если у вас стоит запрещение на автоматические обновления? Сегодня разберёмся с этим вопросом, и я расскажу, как переустановить драйвера для ОС Windows 7.
Прежде всего, давайте объясню простым языком, что такое драйвер и для чего он нужен.
Драйвер
Драйвер является посредником между оборудованием подключаемым к компьютеру и операционной системой.
Другими словами, без соответствующего драйвера операционная система не сможет распознать, к примеру ту же мышку, или принтер, и другое оборудование и комплектующие. К примеру, для определения видеокарты также нужен специальный драйвер.
Когда драйвер устаревает, система перестаёт распознавать комплектующие и начинаются сбои в работе. То есть, драйвер — это программа обеспечивающая нормальную работу устройства.
И у каждого устройства есть свой драйвер. Когда вы покупаете оборудование для ноутбука или компьютера, то, чаще всего вам продают диск с программным обеспечением, который показывает системе, что это за устройство и какие функции оно выполняет.
Обновление драйверов
Как я уже говорил, если у вас лицензионная Винда, и стоит галочка автоматически обновлять систему, то в переустановке и обновлении драйверов потребности не будет. Система сама выполнит всю работу за вас.
В том случае, когда система не обновляется автоматически, требуется ручное обновление драйверов. Чем мы сейчас и займёмся.
Для начала следует зайти в диспетчерскую всех установленных устройств, находящийся на панели управления.

Откроется окно с перечнем устройств. По очереди — клик справа, мышкой, по каждому устройству, выбирайте пункт — обновить драйверы.

Если такого пункта нет, то клик на свойства, далее выбрать драйвер, затем — обновить.

Указывайте только автоматический поиск, обновление драйвера, система сама найдёт соответствующее программное обеспечение.

Ваша операционная система Windows 7, самостоятельно отыщет, затем, заменит необходимый драйвер.Однако, это ещё не всё, таким образом вы поменяли драйвер на одном устройстве, а для того, чтобы заменить все драйвера на компьютере Windows 7, следует проделать те же действия со всеми устройствами из списка.
Интересные статьи:
P.S. Прикладываю скриншот моих заработков в партнёрских программах. И напоминаю, что так зарабатывать может каждый, даже новичок! Главное — правильно это делать, а значит, научиться у тех, кто уже зарабатывает, то есть, у профессионалов Интернет бизнеса.
Заберите список проверенных Партнёрских Программ 2018 года, которые платят деньги!
Скачайте чек-лист и ценные бонусы бесплатно
=>> «Лучшие партнёрки 2018 года»
Компьютерные технологии не стоят на месте, да и производители регулярно обновляют программное обеспечение для компьютерных комплектующих. А для того чтобы операционная система работала стабильно, очень важно знать, как обновить драйвера на windows 7. Для начала давайте разберемся, что же такое драйвер? Драйвер — это специальная программа, которая отвечает за правильное взаимодействие периферийных устройств и дополнительных компонентов с компьютером. Получается, что без драйверов ни компьютер, ни принтер, ни другие устройства работать не будут. Существует всего два способа установки и обновления драйверов:
- автоматическое обновление;
- ручное обновление.
Стабильная работа системы может быть нарушена вирусами, которые необходимо удалить. О том, как очистить от них компьютер вы можете узнать в этой статье . Браузер зачастую стоит проверить и почистить отдельно, о чем вы можете узнать .
Обновление драйверов в автоматическом режиме
Вы можете просмотреть все установленные драйвера для звуковой карты и прочих устройств в «Диспетчере устройств» . Открыть его можно следующим образом:
1. Нажмите кнопку « Пуск» , в поисковой строчке наберите «Диспетчер устройств» , откройте его щелчком мыши.

3. Здесь нам предлагается два варианта установки драйверов: автоматически и вручную. Мы выберем автоматическое обновление драйверов windows 7 и программа начнет поиск на серверах обновлений Microsoft.
4. После того как поиск завершится, и драйвер будет найден, произойдет обновление драйвера. Для завершения нажмите ОК.
У этого способа есть свои минусы — база драйверов Microsoft хоть и огромна, но все равно не охватывает все устройства, поэтому можно столкнуться с тем, что драйвер автоматически не обновится.
Обновление драйверов в ручном режиме
Рассмотрим случай, когда необходимо произвести обновление драйвера в ручном режиме. Для начала разберемся, как проверить драйвера для windows 7 . Выбираем устройство, для которого необходимо обновить драйвер, пусть это будет видеоадаптер, и идем по шагам:
- щелкнем правой кнопкой мышки по строчке с видеоадаптером и выберем пункт « Свойства » ;
- в появившемся окне переключимся на вкладку « Драйвер » и запомним, какая версия драйвера у нас установлена;

- запускаем браузер и в поисковой строке пишем модель нашей видеокарты;
- переходим на сайт производителя;
- выбираем модель нашей видеокарты и версию с разрядностью операционной системы;
- смотрим версию драйвера, если версия отличается — качаем свежую версию драйвера;
- производим установку;
- после установки проверяем версию драйвера.

Установить необязательные продукты - DriverDoc (Solvusoft) | | | |
На данной странице содержится информация об установке последних загрузок драйверов Windows 7 с использованием средства обновления драйверов Windows 7 .
Драйверы Windows 7 представляют собой небольшие программы, которые позволяют оборудованию Windows 7 взаимодействовать с программным обеспечением операционной системы. Постоянное обновление программного обеспечения Windows 7 предотвращает сбои и максимально повышает производительность оборудования и системы. Использование устаревших или поврежденных драйверов Windows 7 может привести к системным ошибкам, сбоям и отказу оборудования или компьютера. Болеет того, установка неправильных драйверов Windows 7 может сделать эти проблемы серьезнее.
Совет: если вы не знаете, как обновлять драйверы устройств Windows 7 вручную, мы рекомендуем загрузить служебную программу для драйверов Windows 7 . Этот инструмент автоматически загрузит и обновит правильные версии драйверов Windows 7, оградив вас от установки неправильных драйверов Windows 7 .
Об авторе: Джей Гитер (Jay Geater) является президентом и генеральным директором корпорации Solvusoft - глобальной компании, занимающейся программным обеспечением и уделяющей основное внимание новаторским сервисным программам. Он всю жизнь страстно увлекался компьютерами и любит все, связанное с компьютерами, программным обеспечением и новыми технологиями.