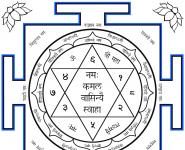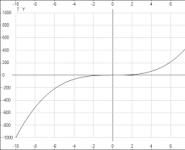Почему зависает компьютер в играх. Почему зависает компьютер и что с этим делать Почему зависает компьютер когда играешь в игры
Все пользователи компьютера время от времени сталкиваются с такой проблемой как зависание. Компьютер просто отказывается делать то, что его просят, а вместо этого «уходит в себя» и решает какие-то свои, не понятные пользователю, проблемы. В данном материале мы расскажем о том, что такое зависание, почему зависает компьютер, а также о том, что делать в случае возникновения подобной проблемы.
Зависание компьютера это программный или аппаратный сбой, в результате которого система продолжает работать, но не отвечает на запросы пользователя должным образом. Ниже мы рассмотрим основные причины, которые могут приводить к подобной проблеме.
Аппаратные причины:
Перегрев компонентов компьютера. Перегрев может приводить к самым разнообразным проблемам, в том числе и к зависанию;
- Решение: , и чипсета;
Плохой контакт SATA кабеля. Для используется . Этот кабель имеет не слишком надежный контакт в месте подключения. Поэтому в некоторых случаях это может приводить к отключению жесткого диска и зависанию компьютера;
- Решение: Проверьте подключение жесткого диска;
Неисправность жесткого диска. Диагностировать неисправность жесткого диска довольно сложно. Он может вполне нормально работать, но при этом некоторые его области будут недоступны для чтения или записи. Если программа или операционная система не может считать или записать файл на жесткий диск, то она может зависнуть;
- Решение: ;
Неисправность других компонентов компьютера. Неисправность других компонентов также может приводить к зависаниям;
- Решение: Найти и заменить неисправный компонент;
Программные причины:
Вирусы. Самая банальная и самая распространенная причина зависания. Если в вашей системе не установлен антивирус, то, скорее всего причина именно в этом;
- Решение: Установите антивирус. Если антивирус уже установлен, проверьте компьютер с помощью бесплатных антивирусных сканеров Kaspersky Virus Removal Tool и Dr.Web CureIt. Также можно установить другой антивирус.
Конфликт программного обеспечения. Довольно редкая причина зависаний. Чаще всего такая ситуация возникает при установке нескольких антивирусов сразу;
- Решение: Удалить одну из программ, которая вызывает конфликт;
Фрагментация системного раздела. Со временем системный раздел подвергается фрагментации. Это приводит к снижению скорости работы, а в особо запущенных случаях может приводить и полному зависанию;
- Решение: Выполнить дефрагментацию или установить Windows на ;
Программная ошибка. Если запуск программы всегда приводит к зависаниям, то, скорее всего речь идет о программной ошибке.
- Решение: Скачайте последнюю версию программы или найдите другую программу с такими же возможностями;
Программа использует все доступные ресурсы компьютера. Некоторые программы в ходе своей работы могут загружать процессор на 100 процентов или использовать всю оперативную память. В результате это приводит к тому, что остальные программы не могут нормально работать;
- Решение: Дождитесь, пока программа закончит работу. Также можно снизить приоритет данной программы в «Диспетчере задач» (вкладка «Процессы»);
Недостаточно места на системном диске. Для стабильной работы программ и операционной системы на системном диске (диске «C») должно быть свободное место. Иначе программы не смогут сохранять настройки и результаты своей работы;
- Решение: ;
Иногда одна не стабильная программа может приводить к зависанию всего компьютера. Причин, которые могут приводить к такой ситуации огромное множество. Чаще всего это просто программная ошибка. Сейчас мы расскажем, о том как справиться с зависшей программой.
Шаг № 1. Для начала не следует паниковать и нажимать все кнопки подряд, пытаясь привести компьютер в чувство. Так вы только ухудшите ситуацию. Дайте системе немного времени, скорее всего, он вернется в рабочее состояние самостоятельно;
Шаг № 2. Попробуйте запустить диспетчер задач (комбинация клавиш Ctrl-Del). В Диспетчере задач, на вкладке «Приложения» будут отображены все запущенные программы. Напротив зависших программ будет надпись «Не отвечает». Такие программы можно завершить с помощью команды «Снять задачу»
Если закрыть программу таким способом не удастся, то перейдите на вкладку «Процессы». Это можно сделать кликнув правой кнопкой мышки по программе и выбрав пункт «Перейти к процессу».

После этого вы сможете закрыть программу с помощью команды «Завершить процесс».

Шаг № 3. Найдите программу, которая расходует системные ресурсы. В некоторых случаях компьютер зависает, но на вкладке «Программы» нет программ которые не отвечают. В этом случае найти виновника можно на вкладке «Процессы». Отсортируйте запущенные процессы по колонке «ЦП», а потом по колонке «Память». Так вы сможете определить программу, которая использует больше всего системных ресурсов. После закрытия этой программы система сможет продолжить нормальную работу;
Шаг № 4. Перезагрузите компьютер. Если работа с «Диспетчером задач» не приносит результатов и система продолжает виснуть, то для того чтобы решить проблему придется прибегнуть к крайним мерам, то есть к перезагрузке. В таких случаях перезагрузка обычным программным способом, скорее всего не сработает. Поэтому можно смело нажимать на кнопку «RESET» на вашем системном блоке. Если вы используете ноутбук, то можете просто зажать на кнопку включения на некоторое время. Это приведет к перезагрузке устройства. В самом крайнем случае можно отключить и подключить батарею.
Привет, друзья!
Вчера друг попросил посмотреть компьютер, сказал, что вот, мол проблема – он виснет, сначала работает, а потом вдруг начинает тормозить. Перезагрузишь — опять какое -то время работает, а затем снова процесс повторяется. В общем тема обширная, причины – разные. А ведь каждый из нас, хочет сделать работу компьютера быстрой и четкой.
Сегодняшняя статья будет посвящена наиболее часто встречающимся причинам такого поведения компьютера. И будет предложен универсальный способ решения, который помогает попутно устранить и другие проблемы.
Не секрет, что подавляющее большинство наших читателей используют операционную систему Windows. Так уж получилось, что нас приучили к ней с середины 90 г. Пользователи Linux, Unix, Mac OS критикуют Microsoft за «недоработанность», громоздкость, «недостаточность», «неудобность» и т.д. Часть критики справедлива конечно. Но она не влияет на конечный результат – народ как продолжал использовать Windows, так и будет продолжать. А раз так, то при возникновении проблемы нужно знать, как же ее можно решить без переустановки windows и помощи специалиста.
Где может встречаться проблема зависания компьютера?
- Windows XP,
- Windows Vista,
- Windows 7
- Windows 10 (пока реже чем у остальных и чуть другие симптомы)
Итак, вы работали, работали и вдруг…
Основные симптомы зависания и нестабильной работы компьютера или ноутбука
- Компьютер загружается быстро, но «зависает» совсем через какое-то время;
- Компьютер загружается медленно и «тормозит» во время работы все сильнее;
- «Висит» долго на загрузке (сразу после включения);
- «Висит» долго при выключении;
Вполне вероятно, что у вас особый случай, и вам требуется помощь? Напишите подробно комментарий ниже, что у вас не так, и мы подскажем, что делать!
В некоторых случаях выходят ошибки при работе программ связанные с памятью; помогает ненадолго перезагрузка.
Тут два пути: первый путь искать проблемы с «железом» и путь два – проблемы «программного» типа.

Обратите внимание! Проблем связанных с компьютером или ноутбуком множество. И в этой статье даются базовые рекомендации только по программному обеспечению. Это когда компьютер работал хорошо, но внезапно начались зависания или тормоза. И с большей вероятностью проблемы в системном блоке нету, а именно нарушена работоспособность программного обеспечения или появились вирусы.
Но часто встречаются и более сложные проблемы. А именно:
Обратите внимание, — для установки необходим пакет SP1 (пакет обновлений). Вот почему я указал, что не всем подходит. У кого не установлен – смотрим ниже. После того, как скачан установочный файл Internet Explorer 11, его необходимо запустить, установка пройдет автоматически. Компьютер необходимо перезагрузить.
Не очень быстрый способ
Пуск — панель управления

Система и безопасность

Открываем Центр обновления Windows:


Отмечаем как на картинке:

Затем нажимаем «Проверка обновлений»

Система проверит наличие критичных обновлений, уведомит Вас, и выдаст запрос на установку.
Вам необходимо положительно ответить на условия лицензионного соглашения,установить все критичные «обязательные» обновления, и обновления драйверов для материнской платы. Процесс не очень быстрый, может занять пару дней. Сопровождается неоднократной перезагрузкой компьютера. Как перезагрузили – снова запускаем поиск обновлений.После того, как критические обновления установлены, после очередной проверки обновлений служба обновлений выдаст такое окошко:

Вот мы и познакомились сегодня со способами решения проблемы зависания компьютера. Но… Если все вышеперечисленные способы не помогли устранить проблему, то к сожалению, вероятно неисправно оборудование, и необходимо начинать проверку «железа». Эта тема обширная и ее нужно освещать в другой статье, которая скоро появится. Еще, если Вы столкнулись с тем, что Windows сообщает об ошибке обновления, то эта тема так же будет подробно рассмотрена в другой статье.
Удачи Вам, в решении проблем.
На сегодня все.
Эта лучшая благодарность. Спасибо Вам!
Меня зову Сергей и сегодня мы будем решать проблемы из-за которых зависает компьютер. Много материалов я уже написал на эту тему, а также записал несколько видео. И как показывает практика, тема очень актуальна. У людей часто зависает компьютер или ноутбук, и они не знают, что с этим делать.
Я решил собрать все свои наработки и отзывы людей, которые решили проблемы со своими компьютерами, и описать их в этом уроке. И пока не забыл, сразу хочу сказать, что все описанные в дальнейшем советы, нужно применять комплексно. Конечно, не все 15 советов прорабатывать одновременно, но как минимум 10 из них нужно применить.
Перезагрузка
Если у вас компьютер просто начал зависать, и вы не можете ничего сделать, потому как даже мышка не двигается, то верным шагом будет простая перезагрузка компьютера или ноутбука. На компе нужно нажать Пуск – Выключение – Перезагрузить компьютер или если мышь не двигается, то на системном блоке найти маленькую кнопку Reset и зажать её на 1 секунду. На ноутбуке нужно зажать кнопку Выключения на 2-3 секунды и он выключится, повторное нажатие включит его.

Реестр
Само-собой, если ваш компьютер тормозит, подтупливает, долго загружается, зависает и тому подобное, то вам первым делом нужно провести анализ реестра и очистить его от мусора. Для этого воспользуйтесь любой программой, например, CCleaner .
В программе нужно перейти на вкладку Реестр , затем выполнить Поиск проблем и Исправить их.

Казалось бы, такая простая процедура и зачем вообще чистить реестр? Как показывает практика, если давно компьютер не очищался, то такая процедура даёт небольшой прирост производительности.
Перегрев
Перегрев комплектующих – это очень распространённая причина, по которой компьютер перезагружается или зависает. В этом видео мы конечно не будем чистить компьютер от пыли и смазывать процессор термопастой. Всё это вы должны сделать сами, либо если не умеете, то научиться или в крайнем случае отнести системный блок к специалисту.
Но прежде чем переживать, что компьютер у Вас зависает из-за перегрева, нужно узнать его температуру. AIDA64 – одна из тех программ которую я постоянно использую для мониторинга нагрева комплектующих.
Откройте в программе раздел Компьютер и вкладку Датчики . В разделе Температуры можно глянуть на сколько сильно нагревается системная плата, процессор (ЦП), видеокарта и жёсткие диски.

Жёсткий диск
Ещё одна распространённая причина, по которой компьютер зависает – это битые сектора на жёстком диске. Мне часто пишут, что мол Сергей, я по максимуму оптимизировал систему, проверил чтобы компьютер не перегревался и так далее, но всё равно компьютер тупит . Например, бывает просто нажимаешь правой кнопкой мыши по папке, чтобы удалить её или переименовать и тут случается подвисание. Контекстное меню появляется только через 5-10 секунд. Почему так происходит?
Я сразу советую проверить жёсткий диск. Нужно установить программу CrystalDiskInfo и посмотреть состояние жестких дисков.

Если видите состояние Тревога, то стоит задуматься. Скорей всего компьютер тупит из-за этого. В таком случае нужно понимать, что в скором времени потребуется замена жёсткого диска, потому как диск с битыми секторами может выйти из строя в любое время.
В зависимости от типа ошибок исправить ситуацию можно полным форматированием диска (естественно все важные файлы нужно будет сохранить на другой диск или флешку ). После полного форматирования диска и переразбития разделов, нужно будет переустановить Windows и посмотреть исправилась ли ситуация с диском в лучшую сторону, то есть в состояние Хорошо.
Дефрагментация
Если программа CrystalDiskInfo показывает, что с диском всё в порядке, то это хорошо. В таком случае ему как минимум может потребоваться Дефрагментация . Эта процедура нужна, чтобы ускорить доступ к файлам и программам.
Для дефрагментации диска используйте программу Defraggler . Сначала жмите по диску, чтобы выполнить Анализ .

А потом, если фрагментировано более 15%, уже выполняйте полную Дефрагментацию (на это может уйти много времени, лучше оставлять компьютер включённым на всю ночь).

Автозагрузка
Если и по мере работы сильно тормозит, то не менее важным моментом будет чистка Автозагрузки .
Поймите, что все программы, которые запущены, используют ресурсы компьютера. И чем больше этих программ, тем меньше остаётся возможностей для стабильной работы системы. Естественно это в основном относится к компьютерам и ноутбукам на которых мало оперативки, то есть 2 ГБ или меньше и слабый процессор.
Всё в той же программе CCleaner откройте раздел . Пройдитесь по списку всех этих программ и отключите ненужные.

После перезапуска компьютера выключенные программу автоматически уже не запустятся.
Оперативная память
Что касается оперативной памяти, то сейчас в 2017 как минимум нужно иметь 4 ГБ, а лучше 8. Ну а если с запасом на ближайшее 2 года, то и все 16. Но если у вас стоит всего лишь 2 гигабайта ОЗУ, а я знаю, что на многих ноутбуках именно такая история, и нет возможности докупить ещё одну планку на 2 ГБ, то небольшим спасением может стать увеличение файла подкачки.
Перейдите в Свойства раздела Компьютер и откройте .


На вкладке Дополнительно в разделе Быстродействие нажмите Параметры .

Снова откройте вкладку Дополнительно и жмите кнопку Изменить .

Здесь настройте себе файл подкачки. Можете руководствоваться приведенным примером. Только размер файла подкачки указывайте тот, который рекомендуется вашей системой.

Но здесь, конечно-же, всё в пределах разумного. Если у вас уже имеется 8 ГБ ОЗУ, то ставить ещё 8 – не правильно. Лучше поставить от 2 до 3 гигабайт и то на всякий случай, потому как 8 гигабайт оперативной памяти хватит почти для всех повседневных задач обычного пользователя.
Грязь, мусор и хлам
Чистый компьютер – это залог красивой работы компьютера! Это я сам придумал. Тем не менее, при зависаниях компьютера, при не стабильной работе, чистка системы от различного хлама и мусора это тоже необходимая процедура.
Первым делом перейдите в Свойства системного диска (обычно диск С). И запустите утилиту Очистка диска.


После анализа поставьте галочки на все пункты и удалите ненужные хвостики.



Вторым этапом очистите временные папки TEMP. Первую найдите по следующему пути раздел Компьютер - диск (С:) – папка Windows – папка TEMP .

Саму папку TEMP не удаляйте, а вот содержимое можно смело удалять.
Вторую папку откройте, используя программу Выполнить . Нажмите на клавиатуре WIN+R и введите %TEMP% .

Таким же образом удалите содержимое.

Место на системном диске
Windows может работать плохо если на системном диске осталось менее 5% памяти. И если предыдущий пункт не помог очистить достаточное количество памяти, то нужно перейти к более продвинутым способам. О них я рассказал в других уроках, ссылки будут ниже.
Вирусы
Несомненно, из-за вирусов система может работать нестабильно. Скачайте свежую версию того же антивируса Dr.Web CureIt и проверьте компьютер на наличие вредоносных программ.

Визуальные эффекты
Чтобы система не съедала драгоценные ресурсы нашего железа, нам нужно отключить визуальные эффекты. Зайдите в Свойства раздела Компьютер , затем Дополнительные параметры системы и кнопка Параметры в Быстродействиях .



Тут нам нужно включить режим Особые эффекты и вручную отключить всё ненужное и мало играющее роль.

Каждый пункт объяснять нет смысла. Лучше отключайте, сохраняйтесь и смотрите как будет. Если не понравится, включите обратно.
Установка SSD диска
Установка твердотельного SSD диска может стать хорошим толчком к улучшению производительности компьютера. Конечно, не у всех есть возможность взять и обновить свой ПК или ноутбук купив новые комплектующие. Но если возможность есть, то обязательно нужно обзавестись SSD диском на 120 гигабайт и установить на него Windows 10 или 7.

Переустановка Windows
Переустанавливать систему нужно в любом случае. Разница лишь в том, что раньше XP нужно было менять каждые полгода, а теперь Windows 7, 8 и 10 можно не переустанавливать и 2-3 года (при правильном использовании). Но всё равно, рано или поздно система забивается, огромным количеством хлама, в ней появляется куча ошибок и она просто работает не стабильно. Её нужно поменять!
Совмещая предыдущий пункт с этим, нужно сначала поставить в компьютер новенький SSD диск, а уже потом накатить на него Windows 10 ну или 7 !
Слабый компьютер
 Если компьютер устарел его нужно обновлять. Нормально работающий компьютер несколько лет назад, сегодня уже может работать хуже: лагать, подвисать, тормозить, зависать, барахлить, называйте это, как хотите. Такова реальность. Техника устаревает!
Если компьютер устарел его нужно обновлять. Нормально работающий компьютер несколько лет назад, сегодня уже может работать хуже: лагать, подвисать, тормозить, зависать, барахлить, называйте это, как хотите. Такова реальность. Техника устаревает!
Ваш вариант в комментариях
Что вы думаете, я вас тоже попрошу принять участие в этой статье.  Просто напишите в комментариях, каким образом однажды вам удалось спасти свой компьютер или ноутбук, от нестабильной работы. У каждого бывали такие случаи!
Просто напишите в комментариях, каким образом однажды вам удалось спасти свой компьютер или ноутбук, от нестабильной работы. У каждого бывали такие случаи!
На этом урок подошёл к концу. Надеюсь эти советы помогут вам при зависании компьютера, и он начнёт работать намного шустрее.
Применяйте полученные знания и на вашем компьютере будет намного меньше проблем.
Вы были на сайте , спасибо за внимание и до встречи в новых уроках!
Каждый более-менее опытный компьютерный пользователь хоть раз в жизни сталкивался с так называемым зависанием, когда программы либо начинают работать очень медленно, либо вообще перестают функционировать. При этом сам компьютер продолжает работать, а изображение с дисплея никуда не исчезает. Почему так происходит - вопрос очень непростой. Причины подобной неисправности могут быть самыми разными, как и способы ее исправления. В целом такие причины можно разделить на две большие группы: аппаратные и программные. В некоторых случаях избавиться от зависания рядовой пользователь сможет собственными силами, а в других ему придется обратиться за помощью к квалифицированным специалистам. Попробуем разобраться, как правильнее всего действовать в этой ситуации.
Вирус полностью загружает процессор
Если ваш офисный или домашний компьютер вдруг начал «намертво» зависать или медленно работать, то сперва необходимо задать себе один очень простой вопрос: «Все ли в порядке с его аппаратной частью?» Допустим, компьютер новый, только что из магазина и никаких сомнений в его исправности у вас нет. В этой ситуации перечень причин, по которым он может зависать, существенно сокращается. Не лишним будет также убедиться в легальности операционной системы Windows - не секрет, что пиратские версии, купленные и установленные самостоятельно, тоже способны преподнести ряд неприятных сюрпризов. Не зря эксперты часто называют их «кривыми».
Напомним, что при нормальной работе с офисными приложениями процессор компьютера загружен от силы на 1-5 %. Если же уровень загрузки постоянно держится на отметке 98-99 % - это однозначно указывает на действие вируса. Проверить текущую загрузку процессора очень просто - достаточно нажать комбинацию клавиш Ctrl + Shift + Esc, чтобы открыть Диспетчер задач Windows. Во вкладке Быстродействие можно увидеть окошко , показывающее значение этого важного параметра на данный момент (рис. 1).
Рис. 1
Контроль запущенных приложений
В Диспетчере задач Windows есть другое важное окошко - Память (Файл подкачки - для других версий Windows) (см. рис. 1), показывающее, сколько мегабайт оперативной памяти в данный момент у вас используется. В принципе, если «оперативки» на вашем ПК мало, а вы пытаетесь использовать много программ одновременно, то это тоже может стать причиной зависаний, однако этот вариант встречается не так часто. Как правило, каждый пользователь уже знает, что и сколько стоит запускать на ПК с его параметрами, поэтому «аварийную» ситуацию он вряд ли вызовет сам. Другое дело, если какая-либо программа начала запускаться и работать без вашего ведома, «съедая» драгоценную оперативную память, - это вполне может стать причиной проблем. В том же Диспетчере задач Windows есть вкладки Процессы и Приложения , где можно попробовать отловить такого «новичка». За процессами и программами, которые работают в вашей системе, всегда следует следить, и если ПК стал работать очень медленно, первым делом проверять в Диспетчере задач, нет ли там каких-либо новых программ, которых вы не запускали (рис. 2).
Однако в случае с заражением вирусом данный вариант поиска может и не сработать (вирусы очень хорошо маскируются в системе), поэтому лучше всего воспользоваться специальным софтом - например, программой Dr.Web LiveCD (основанной на антивирусном сканере Dr.Web). Для этого вам сперва потребуется скачать дистрибутив размером 188 Мб с сайта www.freedrweb.com/livecd/?lng=ru, создать с его помощью специальный загрузочный диск, а потом просканировать антивирусом жесткий диск вашего ПК. Очень важно использовать именно такой антивирус с автономной загрузкой, поскольку нормальный запуск и работа Windows при наличии в системе вируса обычно уже невозможны. Запуск антивируса со сменного носителя - единственный вариант обезвредить код, который мешает нормальной работе системы. После нахождения и удаления таким способом вируса зависания обычно прекращаются.

Рис. 2
Коварный перегрев
Вторая распространенная причина зависаний уже аппаратная - например, испорченные блок питания или система охлаждения компьютера. Если антивирусный пакет не выявил никаких скрытых вредителей, то следует обратить внимание на эту возможную причину. Примечательно, что неисправность блока питания может также носить скрытый характер. Компьютер будет включаться как обычно, некоторое время работать, но потом неожиданно произойдет остановка всех процессов. Самостоятельно разобраться с блоком питания дилетанту будет очень сложно - придется отдавать ПК в мастерскую. Однако один косвенный признак, указывающий на вину именно этого узла, имеется: откройте крышку системного блока и произведите внешний осмотр блока питания. Если там имеются какие-либо подтеки и прочие внешние дефекты, проблема однозначно в нем.
С системой охлаждения тоже не все просто. Как правило, внутри системного блока установлено несколько кулеров (вентиляторов), которые обеспечивают охлаждение различных узлов - процессора, блока питания, видеокарты и т.д. В мощных машинах их общее количество может достигать 12! С течением времени движущиеся детали таких вентиляторов могут приходить в негодность, и охлаждение становится неэффективным. Способствует этому и пыль, которая собирается внутри корпуса ПК. В итоге забитый пылью системный блок с плохо работающими вентиляторами становится причиной перегрева различных деталей (в частности, того же процессора), что и приводит к постоянным зависаниям. Первые шаги на пути решения этой проблемы - внешний осмотр системного блока со снятой крышкой и тщательная его очистка от накопившейся внутри пыли и грязи.
Обратите внимание на звуки и вибрации, которые производят кулеры во время работы. Если они заметно отличаются от обычного режима, то это явный признак неисправности вентиляторов и необходимости их замены. Существует много универсальных платных и бесплатных программ вроде Everest, Motherboard Monitor и других, позволяющих проверить текущую температуру процессора и других деталей. Однако вряд ли стоит их рекомендовать, поскольку причина в любом случае будет крыться в неисправности системы охлаждения. Именно с ней и надо разбираться в первую очередь, все остальное - косвенные признаки.
Кстати, к перегреву системы может привести и блок питания недостаточной мощности. Чаще всего такое несоответствие мощности происходит, когда на ПК устанавливают различные новые компоненты (видеокарту и т. д.), а блок питания остается прежним, не рассчитанным на такое энергоемкое обновление. В любом случае с перегревом следует бороться, поскольку он не только вызывает различные зависания, но и существенно сокращает срок службы узлов и комплектующих.
Проверка винчестера
Есть еще две довольно типичные аппаратные проблемы, из-за которых возможна неправильная работа компьютера и приложений. Первая из них касается планок оперативной памяти (дефекты модуля, его перегрев и т. д.). Память малоизвестных производителей, да к тому же с солидным сроком эксплуатации, вполне может преподнести различные неприятные сюрпризы, среди которых синий экран смерти, снижение скорости работы ПК и периодические зависания. Для тестирования оперативной памяти существует множество различных программ - MemTest (hcidesign.com/memtest), DocMemory (www.docmemory.com), Memtest86 (www.memtest86.com) и др. Некоторые из них позволяют проверять качество модулей оперативной памяти вообще без запуска Windows, что более предпочтительно. В любом случае иметь такие утилиты в своей коллекции желательно всем.
Вторая распространенная аппаратная проблема, способная приводить к зависанию ПК, - неполадки жесткого диска. Обычно срок его жизни составляет около 5 лет и зависит от условий эксплуатации и солидности производителя. По мере использования у винчестера может возникать множество различных неполадок - механических, электронных, логических или программно-аппаратных. В итоге скорость доступа к диску падает, растет число поврежденных секторов и т. д. На ранних стадиях это мало заметно, но по мере нарастания негативных изменений винчестер демонстрирует все более и более плохую работу, которая выражается в том числе в частых зависаниях системы, снижении скорости открытия файлов и т. д.
Контролировать состояние жесткого диска можно с помощью различных утилит, таких, например, как бесплатная программа HDD Health (www.panterasoft.com), которая осуществляет мониторинг винчестера и в случае возникновения проблем выдает соответствующее предупреждение.
Спасительная дефрагментация
Среди других типичных проблем, вызывающих значительное замедление работы компьютера и его зависания, можно выделить еще несколько. Во-первых, это разный файловый «мусор», который накапливается в системе по мере эксплуатации. Сюда же относятся лишние записи в реестре Windows и временные файлы разных программ. Естественно, что весь этот мертвый груз не способствует быстрой работе компьютера. Для избавления от него используют различные специальные программы, среди которых можно порекомендовать бесплатное русскоязычное приложение CCleaner (www.piriform.com/ccleaner). С его помощью можно выполнить очистку жесткого диска от виртуального мусора, включая удаление ненужных записей из системного реестра (рис. 3).
Еще одна причина торможения работы ПК может быть связана с процессом фрагментации данных, который постоянно происходит на жестком диске. Различные файлы постоянно добавляются на винчестер, удаляются, меняются, в результате чего их части хаотично распределяются между секторами из разных областей диска. Головки винчестера должны постоянно двигаться вперед и назад в поиске разбросанных фрагментов файла, что существенно замедляет работу системы. Решить эту проблему можно как с помощью встроенных средств Windows, так и с помощью других специальныз приложений. Чтобы воспользоваться штатным дефрагментатором от Microsoft, который открывается с помощью меню Пуск - Все программы - Стандартные - Служебные - Дефрагментация диска. Здесь есть важная кнопка - Анализировать диск. Она позволяет сперва протестировать винчестер на необходимость выполнения подобной операции, поскольку процесс этот довольно длительный и может занять несколько часов. Тут же можно настроить и выполнение дефрагментации по расписанию. В этом случае за появление подобной проблемы на ваших дисках можете не волноваться - она будет решаться сравнительно быстро и автоматически (рис. 4).

Рис. 3

Рис. 4
Наш совет. Чтобы дефрагментация оказалась эффективной и прошла максимально быстро, следует иметь на диске минимум 20-25 % свободного пространства. Ситуации забитого под завязку файлами винчестера следует избегать.
Избегайте «кривых» драйверов
Отдельно следует рассмотреть ситуацию, когда зависание произошло из-за некорректной установки драйверов или другого программного обеспечения, влияющего на работу операционной системы. Теоретически в Windows предусмотрена система отката к состоянию системы, предшествующему инсталляции подобного софта. Для создания точки восстановления нужно с помощью кнопки Пуск открыть Панель управления, выбрать Система - Защита системы (Восстановление системы - для других версий Windows) и воспользоваться соответствующей кнопкой (рис. 5). По идее, если вы что-то установили неправильно и компьютер стал работать плохо, вы всегда можете вернуться к этой «точке», реанимировав последнее рабочее состояние.
К сожалению, на практике сделать это не всегда возможно, поскольку сама Windows после установки «кривых» драйверов часто начинает работать из рук вон плохо. В этом случае оптимальный выход - восстановить систему из заранее сохраненного архива с помощью аварийного загрузочного диска, созданного, например, такой программой, как Acronis True Image Home (www.acronis.ru) (рис. 6). В противном случае придется переустанавливать Windows с нуля и все необходимые для работы программы - тоже.

Рис. 5

Рис. 6
Вместо заключения
Подводя итоги, можно сказать, что, пожалуй, самой легкой ситуацией с зависанием, в которой может оказаться пользователь, является установка проблемной программы. Важный нюанс: Windows при этом продолжает работать нормально. В этом случае эффективным решением может стать простое удаление «кривого» софта. Все остальные ситуации требуют довольно значительных затрат времени, серьезных знаний Windows, софта для диагностики и тестирования, настройки BIOS (ряд проблем может возникать из-за этого) и других моментов. При неисправности или несовместимости комплектующих компьютера этот вопрос вряд ли может быть решен самим пользователем и потребует вмешательства квалифицированного специалиста.
Как бы там ни было, перечень основных типичных причин, по которым может зависать ваш компьютер, изложенных в данной статье, всегда нужно ясно себе представлять. Тогда при возникновении подобных неприятностей вы сразу поймете, в каком направлении вести поиск решения проблемы. Это позволит вам решить ее максимально быстро, с наименьшими финансовыми потерями.
Существует несколько распространенных причин, почему зависают игры. Мы не будем вдаваться в подробности, но разберем эти причины в общем виде.
Первая причина зависания игр
Перегрев некоторых частей компьютера. Чтобы убедиться в этом, можно воспользоваться программой Everest или просто снимите крышку системного блока и попробуйте винчестер. Но все же рекомендуют пользоваться Everest. Главное определить температуру в момент зависания, и тогда станет ясно, в этом ли вообще проблема или нет. Если проблема действительно в этом, то стоит заменить охлаждающую систему.
Вторая причина зависания игр
Если зависание вызывает не перегрев. То стоит обратиться к Панели управления, и перейти в "Система", потом во вкладку "Администрирование" и в "Службы". Здесь необходимо отключить рабочую станцию, нажав на нее правой кнопкой мыши и выбрать в появившемся меню "Остановить".
Третья причина зависания игр
Есть ещё один случай, почему зависают игры.
Заходим во вкладку Электропитание, попасть туда можно через Панель управления. Автоматически план электропитания устанавливается "Сбалансированный", но при таком плане на материнскую плату, центральный процессор и блок питания поступает недостаточное количество энергии. Поэтому в Электропитании выбираем "Высокая производительность", нажав на "Показать дополнительные планы".
Если ни один совет вам не помог, попробуйте переустановить Виндоус. Проверьте так же антивирусную программу, возможно источником проблемы является она, так как иногда блокирует некоторые команды. Если и это не помогло, то вам нужна помощь специалистов.
Перед покупкой и установкой новой компьютерной игры убедитесь в том, что хотя бы минимальные системные характеристики и требования вашего компьютера соответствуют требованиям игры. Это касается мощности процессора, видеокарты, свободного места на жестком диске, объема оперативной памяти. Все требования игры обычно описаны на ее коробке. Многие пользователи не знают, какие характеристики имеет их компьютер и с трудом выбирают себе компьютерные игры, а купив неподходящую игру, сталкиваются с подобными проблемами. Для того. Чтобы узнать частоту процессора и объем оперативной памяти достаточно правой кнопкой мыши кликнуть по значку "Мой компьютер". Модель видеокарты можно узнать на вкладке "Оборудование", кнопка "Диспетчер устройств", там откроется ветка "Видеоадаптер", где и будет указана модель видеокарты. Перед покупкой компьютерной игры стоит вооружиться этой информацией!
Если игра установлена, запускается, но в процессе виснет, то попробуйте понизить качество графики в настройках самой игры. Так же попробуйте изменить качество сглаживания, теней, текстур и других процессов, которые могут повлиять на зависание игры. Также в борьбе с зависаниями помогут обновленные драйвера для вашей видеокарты.