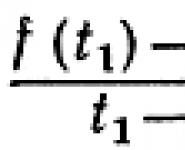Выбираем лучший эквалайзер для Windows. Эквалайзер в Windows – где и как настроить звук Мощный эквалайзер для windows 7
Многие пользователи ценят качественное, объемное звучание из своих колонок. Аудио составляющая важна во всех современных фильмах, музыкальных треках и даже играх. Не всегда звучание зависит только от самих динамиков, порой добиться нужного результата помогает эквалайзер для компьютера, который надо уметь настраивать.
Что такое эквалайзер для ПК
Эквалайзер для Windows 7 представляет собой виртуальный микшерный пульт, который позволяет регулировать соотношение количества высоких, средних и низких частот из колонок. Как правило, он устанавливается автоматически вместе с аудио драйвером для звуковой или материнской карты. В итоге открывается возможность управлять качеством звука из динамиков, включать дополнительные эффекты окружения, настройки микрофона и наушников, стереосистемы.
Где скачать эквалайзер на ПК
Как правило, эквалайзер для системы Windows 7 устанавливается автоматически вместе с драйверами для аудиокарты (или материнской платы, если звук встроен в нее). В большинстве случаев инсталлируется обеспечение от Realtek Audio HD, которое предоставляет инструменты для управления звуком в системе. Такой софт помогает ОС правильно определять подключенные устройства, передний и задний выходы для динамиков, микрофона. Скачать драйвер можно с официального сайта разработчиков, но чаще он идет в комплекте с диском материнской платы.
При желании можно использовать сторонние решения, которые иногда предоставляют более широкий, гибкий функционал для регулировки звука. Программа эквалайзер выполняет те же основные функции, что и встроенный вариант. В этом случае самым популярным решением считается гаджет для рабочего стола, который постоянно отображается на нем. Такие виджеты легко найти в интернете, все они распространяются на бесплатной основе. Некоторые из них предлагают дополнительное оформление для рабочего стола, создавая визуальные эффекты в такт музыке.
Как настроить эквалайзер в Windows 7
После установки драйвера на панели задач не всегда появляется настройка эквалайзера на компьютере. Чтобы исправить эту ситуацию, проведите дополнительные манипуляции через панель управления ПК. Для этого:
- Нажмите на меню «Пуск».
- Откройте раздел «Панель управления».
- Найдите пункт «Звук», кликните по нему.
- На вкладке «Воспроизведение» должен отображаться значок «Динамики». Щелкните по иконке и нажмите кнопку «Свойства».
- Перейдите во вкладку «Улучшения» и поставьте флажок напротив «Эквалайзер».

После этих манипуляций при нажатии на панель задач будет отображаться значок звука, при нажатии на который система перенаправит вас в эквалайзер для Windows 7. Не всегда измененные настройки системы звучания одинаково хорошо подходят для музыки и просмотра фильмов. Для таких случаев можно использовать внутренние инструменты, к примеру, в программе Windows Media Player. В настройках вы можете выставить необходимый спектр звучания.
Самой сложной считается настройка эквалайзера на бас, особенно, если у вас не очень качественные динамики. Лучше выставить акустику на тот уровень громкости, который вы считаете привычным для прослушивания аудио и поднимать первые три ползунка микшера, пока не появится некоторое «хрипение» или «треск» из динамиков. Если оно началось, то опустите на пару миллиметров каждый из ползунков – это и будет оптимальная настройка низких частот для вашей системы.
Благодаря своим широким возможностям, с легкостью решает проблему низкого качества звукового сопровождения на многих стационарных ПК и ноутбуках под управлением Windows. Не ограниченный диапазон настраиваемых частот позволяет улучшить звучание как низких, так и высоких частот, получая на выходе аудиосистемы качественный звук. Данный эквалайзер, используя небольшое количество оперативной памяти, совершенно не грузит процессор системы. Equalizer APO может быть 15-ти или 31-полосным, а так же и параметрическим, что дает возможность более тонкой настройки звука. Учитывая высокие характеристики, а так же то, что при скачивании и установке у пользователей не возникает ни каких трудностей. Этот эквалайзер для Windows 10 скачать обязан каждый , ведь на данный момент он является самым распространенным и надежным средством для улучшения качества звука.
Преимущества и недостатки Equalizer APO
Совместимость с 32-х и 64-х битной системой;
+ широкий ряд настраиваемых частот;
+ наличие собственного "лимитера", способного срезать пики амплитуды;
+ низкая нагрузка на систему;
+ возможность подключения внешних библиотек;
- не большим минусом данной программы является отсутствие русского языка в интерфейсе графического редактора, но и без такового разобраться в его настройках не составит труда.
Основные возможности
- работа с неограниченным количеством каналов;
- большое количество фильтров;
- использование с интерактивными программами;
- возможность задать практически любое значение частоты и амплитуды;
- встроенный анализатор пиковых значений;
- встроенные быстрые режимы;
- большой набор предустановленных настроек;
- автоматическое обновление;
- не требует высоких функциональных характеристик ПК.
*Внимание! При скачивании стандартного установщика вам потребуется предустановленный архиватор, его можно
Для пользователей ПК, которые любят слушать музыку, важным является такой фактор, как качественное воспроизведение звука компьютером. Этого можно добиться, произведя правильную настройку эквалайзера. Посмотрим, как это можно сделать на устройствах под управлением ОС Windows 7.
Эквалайзер позволяет производить корректировку амплитуды сигнала в зависимости от частоты звука, то есть регулировать тембры звучания. В качестве эквалайзера можно использовать как встроенный инструмент звуковой карты через графическую оболочку Windows, так и специальные сторонние программы. Далее мы рассмотрим оба этих способа настройки аудио.
Способ 1: Сторонние программы
Прежде всего, рассмотрим, как настроить эквалайзер на сторонних программах, предназначенных для регулировки звука в Виндовс 7. Сделаем это на примере популярного приложения Hear.
- Щелкните по значку Hear на «Панели уведомлений» .
- После запуска интерфейса Hear переместитесь во вторую слева вкладку под названием «EQ» . Это и есть эквалайзер данной программы.
- В открывшемся окне в блоке «Display As» переставьте переключатель из положения «Curve» в положение «Sliders» .
- После этого откроется интерфейс эквалайзера.
- С помощью перетаскивания бегунков подберите оптимальный баланс звука для той мелодии, которая воспроизводится на компьютере в данный момент. При необходимости для сброса к настройкам по умолчанию используйте кнопку «Reset» .
- Таким образом, настройка эквалайзера в программе Hear будет завершена.





Способ 2: Встроенный инструмент звуковой карты
Как уже говорилось выше, настройку звука можно также произвести через встроенный эквалайзер звуковой карты компьютера.
- Щелкайте «Пуск» и переместитесь в «Панель управления» .
- В новом окне выберите пункт «Оборудование и звук» .
- Переходите в раздел «Звук» .
- Откроется небольшое окошко «Звук» во вкладке «Воспроизведение» . Щелкните дважды левой кнопкой мышки по наименованию того элемента, который назначен устройством по умолчанию.
- Откроется окно свойств звуковой карты. Его интерфейс будет зависеть от конкретного производителя. Далее следует перейти во вкладку, которая носит наименование «Enhancements» либо «Улучшения» .
- В открывшейся вкладке производимые действия также зависят от наименования производителя звуковой карты. Чаще всего нужно установить галочку в чекбокс «Enable Sound Equalizer» или просто «Эквалайзер» . Во втором случае после этого нужно нажать кнопку «OK» .
- Для того чтобы перейти к регулировке эквалайзера, следует щелкнуть по кнопке «More settings» или по значку звуковой карты в трее.
- Открывается окошко эквалайзера, где вы вручную можете перестроить бегунки, отвечающие за баланс звука по тому же принципу, как это делалось в программе Hear. После того как настройки завершены, щелкайте «EXIT»
или «OK»
.

Если вы хотите сбросить все изменения к настройкам по умолчанию, то в этом случае жмите «Default» .

Если вы затрудняетесь самостоятельно правильно выставить бегунки, можно воспользоваться предустановленными настройками из выпадающего списка в этом же окне.
- При выборе определенного музыкального направления бегунки автоматически примут наиболее оптимальное положение по версии разработчиков.









Отрегулировать звук в Виндовс 7 можно как при помощи сторонних программ, так и применив встроенных эквалайзер звуковой карты. Более удобный для себя способ регулирования каждый пользователь может выбрать самостоятельно. Никакой принципиальной разницы между ними нет.
Читайте в обзоре, какой эквалайзер для Windows стоит поставить на компьютер и наслаждаться отличным звуком. В рейтинг попали бесплатные и платные программы для Виндовс 7,8, и 10. У каждого человека слух по-разному воспринимает разные частоты. Одним достаточно слушать музыку на стандартных настройках, а другим лучше настроить его звучание при помощи эквалайзера.
Существует несколько видов эквалайзеров для Windows: используемые со звуковой картой, встроенные в стандартное программное обеспечение, специальные – идущие вместе с аудиоплеерами или редакторами звуковых дорожек. Расскажем о способах настройки звука и лучших программах, способных помочь вам в отладке.
Эквалайзеры для Windows 7, 8 и 10 от производителей звуковых карт
Эта разновидность программ-эквалайзеров устанавливается вместе с . Она помогает настроить звучание и выбранные опции будут применяться ко всем воспроизводимым аудиодорожкам. Расскажем о настройке на примере двух производителей звуковых карт.
Realtek
Самыми популярными звуковыми картами являются Realtek. Они встречаются на 70% современных компьютеров. У них достаточно мощная поддержка от производителей и большое количество драйверов для разных версий операционных систем. Новые пакеты дополнены удобным средством для настройки звучания – эквалайзером. Работать с ним просто:
- Скачайте и установите пакет драйверов для звуковой карты Realtek.
- В панели управления после установки должен появиться фирменный значок утилиты. Щелкните по нему, чтобы открыть окно настройки звука. Если у вас нет нужно иконки, то получить доступ к корректировке опций можно пройдя по пути: «Панель управления» – «Звук» – «Диспетчер звука Realtek».
- Эквалайзер находится во вкладке «Звуковые эффекты». Тут вы можете настроить звучание в зависимости от окружающей обстановки и любимого музыкального направления.
Штатного эквалайзера достаточно для любительской настройки колонок. При необходимости вы сможете откатить внесенные изменения до стандартных при помощи кнопки «Сброс», располагающейся в той же вкладке «Звуковой эффект».
AC97
Если у вас аудиокарта АС97, то специальную утилиту нужно будет скачивать отдельно от пакета драйверов. Называется это программное обеспечение Ffdshow Audio Decoder. Его присутствие обозначается небольшой квадратной иконкой, которая располагается рядом с часами (в трее). Использовать эту утилиту просто:
- Правой клавишей мыши щелкните по иконке FFa. Из обширного списка выберите вторую строку Ffdshow Audio Decoder.
- Внешний вид этой утилиты немного устарел, но найти нужную функцию. Будет не сложно. В левой части окна латиницей написаны инструменты, доступные пользователю.
- Установите маркер напротив слова Equalizer.
- В правой части окна вы сможете изменить настройки звучания по своему выбору. Сброс настроек на стандартные производится при помощи кнопки Reset.
Для более тонкой настройки звучания можно использовать другие инструменты из списка слева. Там их достаточно. Откатить параметры на стандартные можно при помощи кнопки Reset order.
Эквалайзеры в плеерах
Каждый аудио- и видеоплеер имеет встроенный эквалайзер, который можно использовать только для изменения настроек звука в конкретной программе. При прослушивании треков онлайн, они работать не будут. Рассмотрим, как настроить эквалайзер на Windows на примере наиболее распространенный проигрывателей.
Kmplayer
Найти эквалайзер в любой программе не так сложно. Расскажем об этом на примере Kmplayer:
- Установите проигрыватель для прослушивания музыки.
- Запустите программу. Она будет представлять собой небольшой прямоугольник, к которому можно присоединить список воспроизведения и открыть другие дополнительные окна.
- Васе инструменты, встроенные в KMplayer, скрываются в панели управления. Она обозначается в этой программе пиктограммой «Шестеренка».
- В дополнительной панели управления найдите вкладку «Настройка звука».
В этом эквалайзере вы сможете сделать классическую настройку звука и применить разнообразные эффекты из встроенной библиотеки.
Windows Media Player
В 7 и 8 версии операционной системы Windows в список стандартного пакета утилит включен аудиоплеер. Несмотря на то что это базовая утилита, она тоже обладает функцией точной настройки звука. Но найти ее в ней не так просто. Разберемся с особенностями работы WMP, которые должен знать каждый пользователь.
- После установки операционной системы становится программой по умолчанию для всех аудиофайлов. Если у вас несколько аудиоплееров, то открыть файл именно в WMP можно щелкнув по нему правой клавишей мыши и выбрав пункт «Открыть с помощью». В списке доступных программ найдите Windows Media Player. Чтобы добавить в плейлист сразу несколько файлов, необходимо найти эту утилиту среди стандартных программ меню «Пуск». Затем перенесите туда несколько выделенных аудиофайлов.
- После того как вы научились использовать WMP Можно приступить к настройке звука. В любом месте экрана щелкните правой клавишей мыши, из появившегося списке выберите «Дополнительные возможности». Перед вами откроется список доступных инструментов, среди которых нужно выбрать «Графический эквалайзер». После выбора этого пункта появится небольшое окно, в котором вы сможете отрегулировать звучание.
Этот эквалайзер для Windows отличается возможностью выбрать одну из трех базовых настроек звучания. Но перед тем как его использовать не забудьте нажать кнопку «Вкл», в противном случае он не будет активирован.
Зачем нужен отдельный эквалайзер для Windows?
Прежде всего отдельные утилиты необходимы для отладки звучания музыки, проигрываемой онлайн. Современные программы отличаются несколькими важными преимуществами:
- широким диапазоном настройки частот;
- настройками для работы с музыкальные треками и целыми альбомами;
- профессиональными опциями;
- точной регулировкой высоких и низких частот;
- встроенным визуализатором;
- функцией «Сглаживание».
Также такие программы позволяют редактировать непосредственно музыкальные треки, добавлять в них эффекты и удалять лишние куски. Перед скачиванием и установкой эквалайзера уточните, какие опции в него входят. Если вам достаточно точной настройки, то можно пробовать бесплатные приложения. Платные программы хороши для тех, кто пишет музыку или занимается ее редактированием.
Лучшие эквалайзеры на компьютер для Windows 7 и 10
Теперь стоит рассказать более подробно о разнообразных утилитах, предназначенных для регулировки звука. Начнем с пятерки лучших.
Equalizer APO

Эту программу по праву считают лучшей среди эквалайзеров, так как она выпускается в трех версиях и имеет большой запас инструментов. Прежде всего расскажем о версиях утилиты: вы можете приобрести ее с 31 полосой, 15 полосами и в параметрическом варианте. Этот уникальный продукт способен заменить штатный эквалайзер операционной системы и в то же время его можно использовать для редактирования музыкальных файлов.
Утилита предназначена для точной настройки и обработки файлов. Она позволяет сохранять результаты в отдельной папке, создавать профили с настройкам для разных случаев жизни. Работает программа со всеми форматами, не имеет лимитов и обладает обширной библиотекой фильтров и эффектов. Другие ее преимущества:
- возможность настроить работу с микрофоном и устройствами для звукозаписи;
- встроенный инструмент для создания собственных фильтров;
- отсутствие платы за использование и регулярное обновление версии.
При необходимости этот эквалайзер можно интегрировать практически в любой аудиоплеер.
Pushtec EQ VST
Эта утилита обладает 6 полосами и большим набором доступных опций. Начинающие композиторы очень любят использовать эту утилиту, так как в ее библиотеке есть необычные эффекты, например, можно наложить на трек фильтр, делающий звучание похожим на радио или телефонную связь.
За основу этого продукта разработчики взяли классический эквалайзер, а затем дополнили его добавочными функциями. Эта программа существует уже продолжительное время и за годы приобрела преимущества:
- переключатели поворачиваются плавно;
- необычный и приятный интерфейс;
- точная настройка;
- инверсия выбранных параметров.
Есть и важный недостаток этой программы – отсутствие официального сайта и поддержки разработчика. Зато распространяется она бесплатно, но использовать ее стоит только в виде хобби. Существуют другие, более профессиональные программы.
Viper4Windows

Этот продукт имеет ограниченный функционал – он предназначен только для настройки звука. Его стоит скачивать тем, кто не занимается редактированием музыкальных файлов, а хочет более точно настроить работу звуковой карты. В ней собрано много эффектов. Наиболее важными преимуществами являются:
- наличие режима ревербераци;
- встроенный компрессор, лимитер и другие важные инструменты:
- опция объемного звучания и других аудио эффектов;
- обработка импульсов;
- набор стандартных режимов.
Перед использованием этого эквалайзера необходимо выбрать свои динамики, чтобы настройка была более точной. Это необходимо будет делать для каждого устройства для воспроизведения звука.
Разработка этой программы ведется и по сей день, поэтому иногда выходят обновления, которые можно будет загрузить бесплатно. Скачивать утилиту лучше всего с официального сайта.
Voxengo Marvel GEQ

Этот эквалайзер для Windows дает широкий простор для творчества – в ней 16 полос. При этом она распространяется бесплатно и очень проста к восприятию. Основное преимущество этой утилиты – настройка эквалайзера для отдельных дорожек или всего трека.
Обработка канала происходит с задержкой всего 9 миллисекунд, также у пользователя есть возможность сравнить результаты двух настроек, чтобы выбрать лучший вариант. Преимущественно эта программа используется композиторами и начинающими ди-джеями.
Можно выделить следующие особенности использования этого продукта:
- обработка сигнала в 64 бита;
- провести редактирование можно в режиме стерео или многоканальном;
- возможность собирать каналы в группы (очень нравится профессионалам);
- отсутствие ограничений по частотам дискретизации.
Этот продукт сейчас находится на стадии разработки, что означает значительное расширение его функционала после обновлений. Скачивать его лучше с официального сайта. Важный недостаток утилиты – она не русифицирована, поэтому не подойдет для тех, кто не знает английский язык.
Бесплатный эквалайзер для Windows PC Equalizer

Этот эквалайзер для Windows прост и достаточно известен. Программа подойдет как композиторам, так и людям, которые хотят использовать утилиту только для настройки звучания динамиков. В этом эквалайзере есть функция фиксации частот и быстрая фильтрация звука. Также вы найдете в нем возможность управлять отдельно левыми и правыми частотами. Основные возможности и особенности этой утилиты:
- возможность самостоятельно создавать фильтры и эффекты;
- большой набор стандартных эффектов;
- задержки применения различных параметров;
- возможность ассоциации программы с аудиоплеерами от разных производителей, этот эквалайзер один из немногих поддерживающих Windows Media Player;
- можно включить утилиту в автозагрузку, чтобы она запускалась вместе с операционной системой.
Этот продукт распространяется бесплатно, но у пользователей есть возможность поддержать его разработчиков самостоятельно.
Все представленные выше программы являются лучшими, но не всегда есть возможность запускать их на Windows 7 или более ранней версии. Эти варианты программ лучше всего использовать для любительских экспериментов в дорожками и треками.
Профессионалам необходимо выбирать более сложные варианты эквалайзеров: Massenburg DesignWorks EQ, FabFilter Pro Q2, Slate Digital VMR, IK Multimedia EQ 432, BX Digital V3. Каждая из них является уникальной и незаменимой. Перед скачиванием этих программ рекомендуется тщательно изучить их функционал. Подробно мы не будем останавливаться на каждой из утилит, так как у них очень много особенностей, совершенно не нужных простому пользователю.
Теперь вы знаете все лучшие эквалайзеры для . Если у вас есть вопросы, то вы можете задать их в комментариях. Делитесь информацией с друзьями, рассказывайте о своем софте. Возможно именно вы расскажете о новом программном продукте, который мы незаслуженно обошли вниманием.
После установки операционных систем линейки Windows, для звуковой карты устанавливаются драйвера, но вместе с ними не идёт ПО позволяющее тонко настроить вашу звуковую карту. В основном это относится к встроенным звуковым картам фирмы Realtek HDA, драйвера которого устанавливаются автоматически.
Многие любители музыки часто задаются вопросом а где же взять эквалайзер для более чёткой настройки звукового сигнала. Для этих целей обычно используют разные музыкальные проигрыватели к пример Kmplayer или Winamp,которые уже оснащены функцией эквалайзера.
Если у вас установлена звуковая карта от Realtek:
1. Скачиваем и устанавливаем пакет с драйверами.
2. Запускаем утилиту кликнув два раза по иконке в правом нижнем углу рядом с часиками, либо заходим в панель управления->Звук-> Диспетчер звука Realtek
3. Выбираем вкладку "Звуковой эффект", тут и находится эквалайзер
Если звуковая карта AC97
Эквалайзер можно запустить и настроить с помощью специальных аудио кодеков, и утилиты Ffdshow Audio Decoder. Данные кодеки автоматически загружаются вместе с прослушиванием музыки. При этом в правом нижнем углу должна появиться маленькая икона.

Если на этой иконки кликнуть правой кнопкой мышки, откроется довольно большое меню, но нас интересует вторая строчка "ffdshow Audio Decoder".

У нас откроется утилита Ffdshow. Чтобы настроить эквалайзер ставим галочку напротив раздела

Включение Эквалайзера в Kmplayer
Советую всем использовать именно дополнительное ПО. Во-первых с помощью специального музыкального проигрывателя вы сможете забыть о других утилитах. Во-вторых сможете создавать музыкальные плейлисты без постоянного поиска любимой музыки на компьютере.
1. Скачиваем и устанавливаем проигрыватель Kmplayer
2. Запускаем программу
3. Жмём на иконку "Панель управления"

4. Появится дополнительная панель управления в которой нужно перейти на вкладку "Настройка звука"

Вот вам и эквалайзер
Эквалайзер в встроенном проигрывателе Windows Media Player
В последних версиях цепочки Windows, будь это 7 или 8 версия в комплекте идёт встроенный проигрыватель WMP, как не странно он тоже обладает функцией тонкой настройки звука.Чтобы запустить WMP достаточно нажать правой кнопкой мыши по музыкальному файлу, а затем с помощью меню "Открыть с помощью" запустить Проигрыватель Windows Media. Так же WMP можно найти в папке Program Files или Program Files (x86).

После того как программа запустится, нажимаем на экране правой кнопкой мышки, наводим стредку на "дополнительные возможности", затем жмём "Эквалайзер".


Эквалайзер для онлайн музыки
Недавно меня заинтересовал вопрос, а можно ли подключить эквалайзер к онлайн музыке и просмотру видео фильмов. Так как звуковой сигнал идёт через Adobe Flash Player встроенные утилиты с возможностью тонкой настройки звука работать не будут. Для Android уже давно есть специальные приложения для прослушивания музыки в соц.сетях, там и есть функция эквалайзера.

Для этой цели я нашёл замечательную программу DFX Audio Enchancer , именно благодаря этой утилите вы сможете управлять музыкой даже в онлайн прослушивание, будь это социальная сеть Вконтакте или Онлайн радио.
Что потребуется для этой задачи?
Скачиваем и устанавливаем утилиту DFX Audio Enchancer
После её установки программа прописывается как дополнительный контролер звука

Сам же эквалайзер выглядит следующим образом

В настройках доступно увеличение таких параметров как: Fidelity, Ambience, 3D Surround, HyperBass, но к сожалению в утилите есть ограничения, собственно ничего другого я и не ожидал. Но даже с такими ограничениями, звук становится значительно громче, увеличивается бас, и другие качества звука.
Итог.
На самом деле на сегодняшний день существует множество музыкальных проигрывателей, и практически каждый из них имеется встроенную функцию эквалайзера. Поэтому нет смысла использовать эквалайзер именно в утилитах самого драйвера, хотя в интернете пишут, что он значительно лучше по звучанию чем в дополнительном ПО.